Autoresponders
- Table of Contents
- Overview
- Triggers
- Creating Autoresponders
- Managing Autoresponders
- Autoresponder Statistics
- Caveat on Repeated Sends
- Organization Monthly Quota
Overview
GreenArrow Studio supports autoresponders, which are a way to send an email some configured amount of time after a triggering event, such as a subscriber signup, click or open.
Autoresponders are not supported for Remote Lists.
An autoresponder has the following basic areas of configuration:
-
Trigger - an event such as a subscriber signup, click or open that should cause an autoresponder to be sent
-
Delay - a period of time to wait after the trigger event before sending the autoresponder
-
Content - the subject and body of the email to be sent
-
Segment - only subscribers matching the segment (which defaults to all active subscribers) will be sent to
-
Delivery settings - defines settings applied when the email is sent, such as the From address
Each autoresponder email follows the following sequence:
- The triggering event (such as subscriber signup) occurs.
- Studio waits for the configured delay period. This delay can be zero if desired.
- Studio evaluates the segment, and if it’s met, sends the email.
Triggers
Autoresponders support the following types of triggers:
Subscription
Triggered when a subscriber is added to a mailing list.
This trigger has the following special settings:
-
Run on import - if “Yes”, the autoresponder will be triggered when email addresses are added through a subscriber import. Defaults to “No”.
-
Run from API - if “Yes”, the autoresponder will be triggered by default when subscribers are added through the API. Defaults to “No”.
Calls to the subscribers API can optionally restrict which autoresponders get sent to just a subset of those that have the “Run from API” field set to “Yes”.
Newly created subscription-triggered autoresponders only get sent to new subscribers - not existing ones. For example, if you create a new welcome email autoresponder for a mailing list that already has subscribers, that welcome email will only be sent to subscribers who are added after the welcome email autoresponder is created.
Campaign click
The autoresponder triggers on the first click on a matching link in the selected campaign:
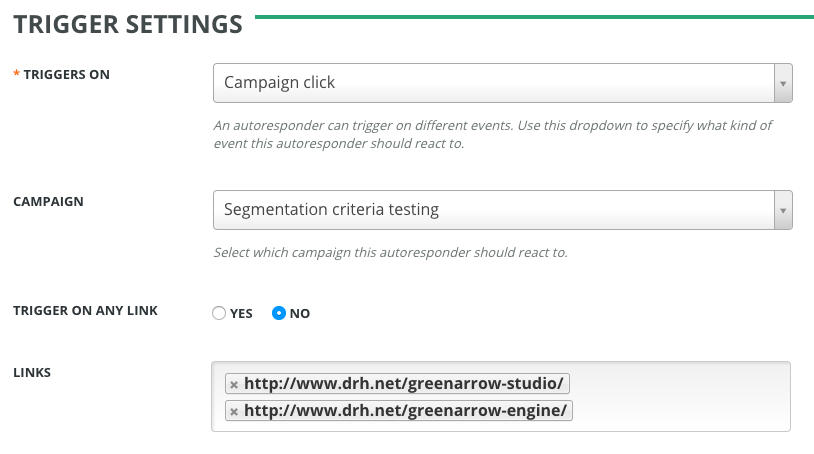
This trigger has the following special settings:
-
Campaign - the campaign containing the link(s) that should trigger this autoresponder.
-
Trigger on any link - if “Yes”, then clicking on any link will trigger the autoresponder. If “No”, then only the links listed in Links field will be used as a trigger.
-
Links - list of links that trigger this autoresponder. The field allows you to select from all of the links that exist in the referenced campaign. This field is only visible if “Trigger on any link” is set to “No”.
Campaign open
Triggered the first time that a subscriber opens the selected campaign. An open occurs when the subscriber loads images.
Autoresponder open
Exactly like “Campaign open” but for autoresponders.
Autoresponder non-open
Sends an email when all of the following criteria are met:
- A subscriber has been sent the selected autoresponder.
- The time configured in “Delay Settings” has passed since the subscriber was sent the selected autoresponder.
- The subscriber did not open the selected autoresponder.
Autoresponder click
Exactly like “Campaign click” but for autoresponders.
Autoresponder non-click
Sends an email when all of the following criteria are met:
- A subscriber has been sent the selected autoresponder.
- The time configured in “Delay Settings” has passed since the subscriber was sent the selected autoresponder.
- The subscriber did not click on a matching link in the selected autoresponder.
This autoresponder type has the same “Trigger on any link” and “Links” settings as the “Campaign click” autoresponder type.
Autoresponder send
This triggers when the selected autoresponder sends an email.
This can be used for creating a sequence of autoresponders that all trigger off of each other. For example:
- The autoresponder “step 1” is triggered based off of some activity
- The autoresponder “step 2” is configured with the “Autoresponder send” trigger set to 4 days after the autoresponder “step 1” is sent.
- The autoresponder “step 3” is configured with the “Autoresponder send” trigger set to 4 days after the autoresponder “step 2” is sent.
It is possible to configure a triggering loop (for example, “step 1” triggers “step2” and “step2” triggers “step 1”, but GreenArrow will not allow the autoresponders to actually form a loop at send time.
API
This triggers when called by the Subscribers API. Any autoresponder may be triggered by this API, even if the autoresponder itself is configured to use some other trigger, such as “Subscription”.
It’s possible to include additional data in the API call that gets treated like a custom field, in that it can be interpolated into the autoresponder text and/or provided to a Special Sending Rule. See the Subscribers API documentation for details.
Anniversary
Anniversary autoresponders are used to send an email before, on, or after a date or day of year custom field on the subscriber record.
These autoresponders will trigger automatically when the given threshold has been reached. The time of day on which the email is sent can also be specified as any hour of day from 12am through 11pm.
An anniversary autoresponder can only trigger once per calendar day (in the organization’s time zone). If you change the autoresponder’s trigger when it had already triggered for the day, it will not trigger again until the next day.
Example: Given that a subscriber’s day of year value is March 15 and the autoresponder is configured to send 7 days before the custom field value at 1pm. On March 8 at 1pm (in the organization’s time zone) the autoresponder will trigger.

Anniversary autoresponders may trigger on the following types of custom fields:
- Date (The year will be ignored)
- Day of Year
Creating Autoresponders
Each autoresponder belongs to a single mailing list. To create an autoresponder:
- Click on Studio’s “Mailing Lists” tab:
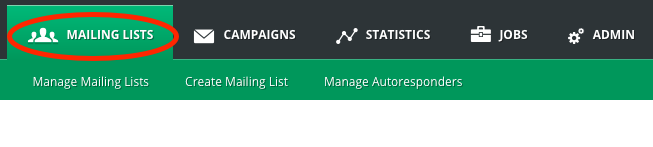
- Click on the magnifying glass icon that appears next to the mailing list that you wish to create the autoresponder for:
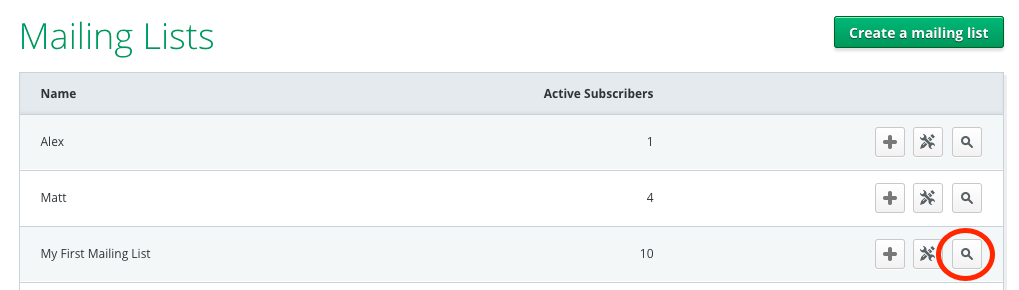
- Click on “Autoresponders” in mailing list’s navigation bar:

- Click the “Create an autoresponder” button:
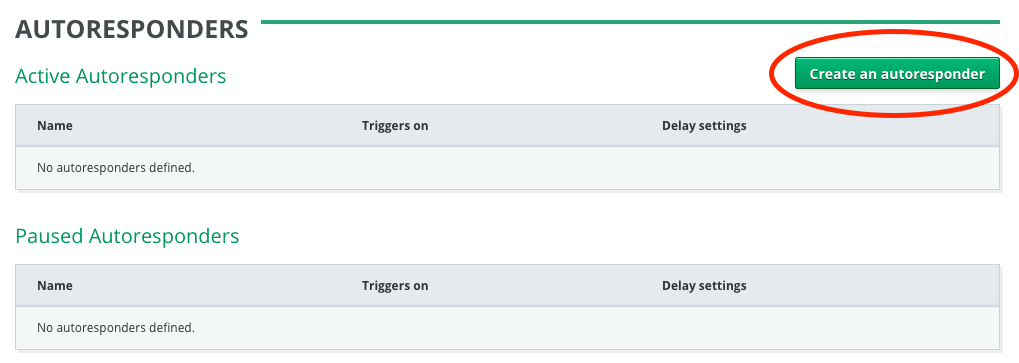
- Follow the prompts.
By default, when a new autoresponder is created it is paused so that it can be reviewed before it sends any email.
Paused autoresponders continue to have triggered subscribers added to their queue, and go into the “delay” period. The subscribers will only be sent after both the “delay” period ends, and the autoresponder is unpaused.
To unpause an autoresponder, click its “play” button:
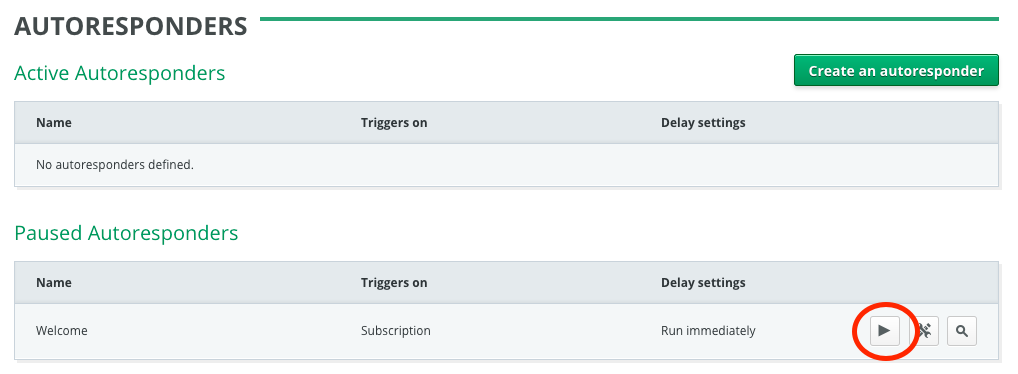
Managing Autoresponders
Autoresponders can be viewed by either navigating to a mailing list’s page, as described in the previous section, or by going to “Manage Mailing Lists” => “Manage Autoresponders”.
Autoresponder Statistics
You can view autoresponder statistics by clicking on the “Statistics” tab’s “Autoresponder Statistics” option, then clicking on the magnifying glass icon next to the autoresponder that you’d like to view.
Once you’re viewing an autoresponder’s stats, you can drill down into specific time periods by selecting the “Email Sent During” drop-down menu that appears towards the top of the page:
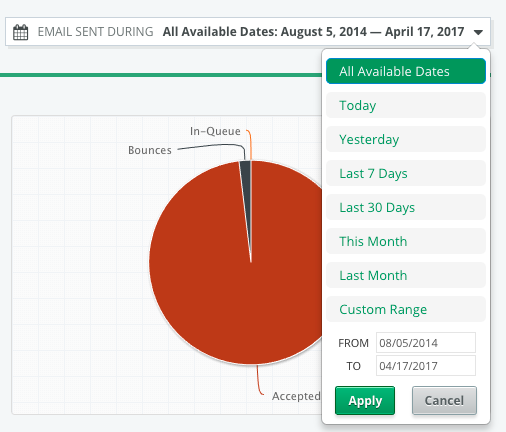
Caveat on Repeated Sends
If an autoresponder (for example “Auto A”) sends more than one email to the same subscriber in the same day (for example “Email A” and “Email B”), then the following caveats apply to the reporting for “Auto A”:
- For opens, clicks, bounces and spam complaints, only the first event will be counted as unique, even if both emails caused the event to take place
- An autoresponder of type “Autoresponder open” or “Autoresponder click” will only be triggered on the first open or click, respectively.
- An autoresponder of type “Autoresponder non-open” or “Autoresponder non-click” will not be sent if either “Email A” or “Email B” are opened or clicked, respectively.
Here’s an example, where autoresponder “Auto B” is triggered on an open of autoresponder “Auto A”:
- 1:00 pm: “Auto A” sends subscriber [email protected] an email - “Email One”.
- 2:00 pm: “Auto A” sends subscriber [email protected] an email - “Email Two”.
- 3:00 pm: The subscriber opens “Email One”. This open is considered unique and stored in the reporting as such. Autoresponder “Auto B” triggers based on this open.
- 4:00 pm: The subscriber opens “Email Two”. Even though this is the first open of “Email Two”, the open is not considered unique in the reporting. Autoresponder “Auto B” is not triggered based on this open.
The above behavior prevents subscribers from receiving too much email.
Organization Monthly Quota
Organization Monthly Quotas do not affect autoresponder delivery, with one
exception. If an organization’s monthly sending quota is equal to 1,
autoresponders will neither enqueue nor deliver.
