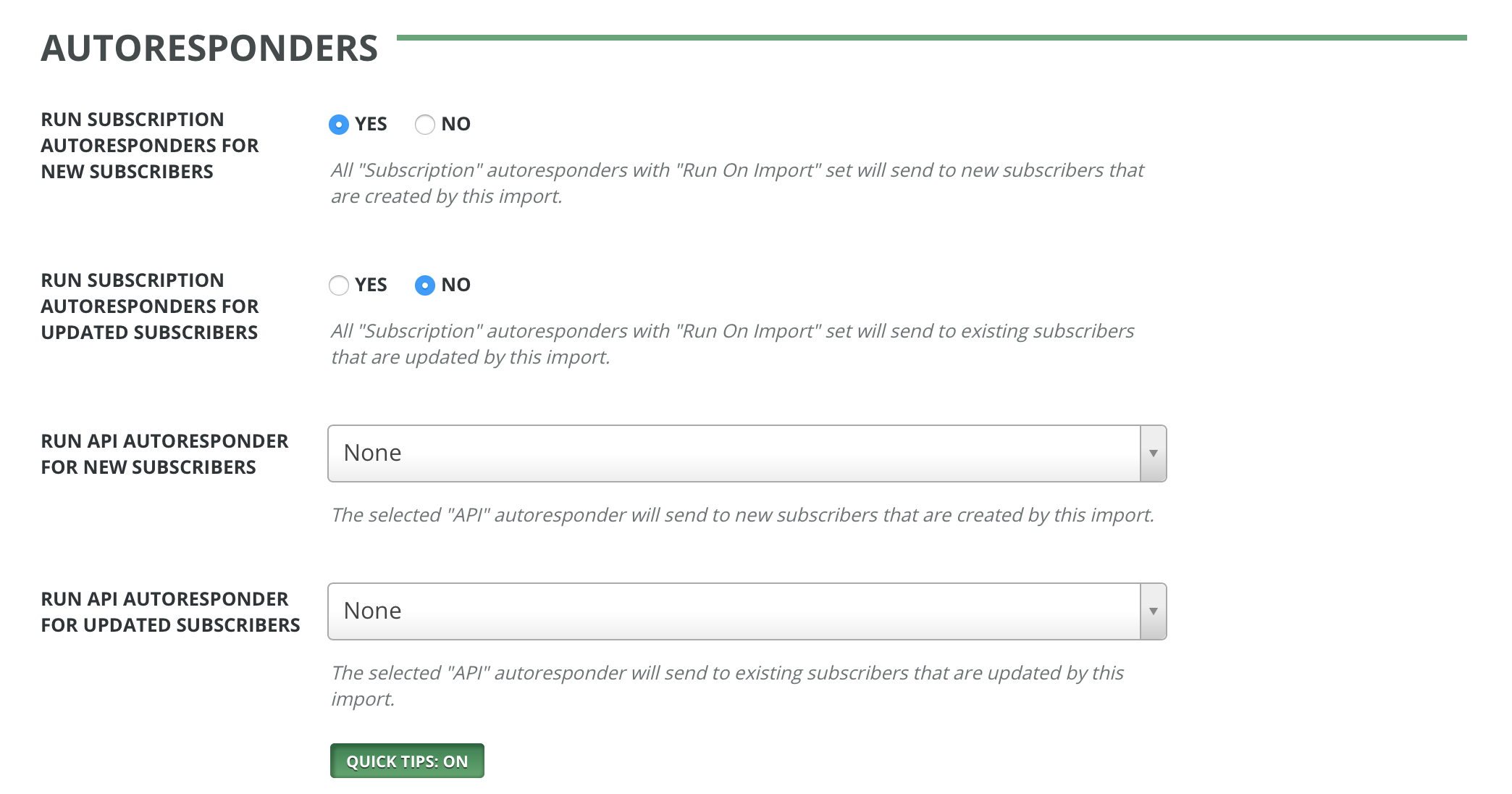Importing Subscribers
- Table of Contents
- Overview
- Update Settings
- File Formats
- Custom Field Formats
- Email Address and Other Non-Custom Field Subscriber Data
- Triggering Autoresponders
Overview
GreenArrow Studio allows you to import subscribers from CSV (comma separated), TSV (tab separated), and SSV (semicolon separated) files. These files can be uploaded via GreenArrow Studio’s web interface, or an FTP account.
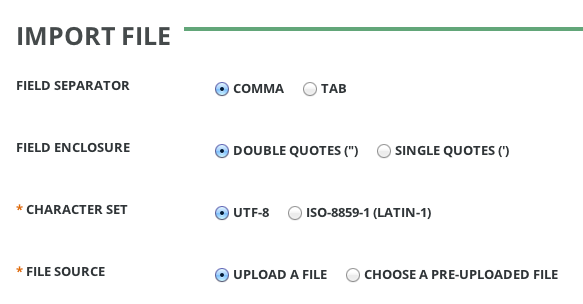
Update Settings
Update Subscribers
Enabling “Update Subscribers” will allow existing subscribers to be updated by the import process. When this is disabled, existing subscribers will be ignored by the import.
This setting does not affect “Deactivate Subscribers Not in Import.”
Deactivate Subscribers Not in Import
When this option is selected, subscribers that are active and not included in this import will have their status updated to “deactivated” upon completion of this import.
File Formats
Field Separators
Each file that’s imported can use commas, tabs, or semicolons as field separators. In other words, CSV, TSV, and SSV files are supported.
The default import options select commas (,) as the field separators.
Field Enclosures
Each field should be enclosed with either single quotes or double quotes.
If the file being imported does not use field enclosures, then it should still be possible to import it as long as the field enclosure that was selected doesn’t appear. For example, if you have a file which simply contains one email address per line, this can be imported with either the Single Quotes, or Double Quotes Field Enclosure option selected.
The default import options select double quote (") as the field enclosure.
Character Set
This option would probably be more appropriate to label Encoding, but the Character Set label is currently used because it’s considered more user friendly.
GreenArrow Studio’s database uses UTF-8 character set. As a result, the default import options select UTF-8 as the character set of files being imported.
If the file that you’re importing contains only valid UTF-8 characters, or only ASCII characters, then the default importation options will work.
If the file that you’re importing contains ISO-8859-1 (LATIN-1) characters, then you should select the ISO-8859-1 (LATIN-1) character set option. This will convert the data to UTF-8 before importing it.
If the wrong character set is selected for a subscriber import, the import process will error out when it encounters data that’s invalid in the selected character set.
File Sources
You can upload files that you wish to import via either GreenArrow Studio’s web interface, or FTP.
Files up to 200MB in size can be uploaded via GreenArrow Studio’s web interface.
There are no size restrictions, other than available hard drive space imposed on files uploaded via FTP.
Header Row
The first row of the file being imported is used to map the file’s fields to individual values, such as the subscriber’s email address, and custom fields:
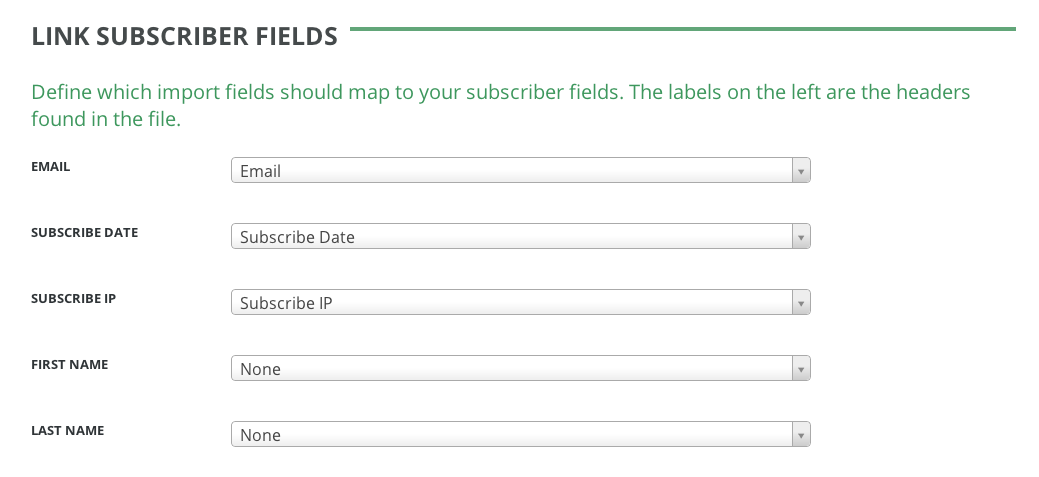
By default, GreenArrow Studio treats the first line of files that are imported as a header row, meaning the data in this row does not get imported into the mailing list. If you wish to import the first row, select No option in the CSV Has Headers menu:

Custom Field Formats
See the Custom Fields page for information on what types of data are valid for each custom field type.
Email Address and Other Non-Custom Field Subscriber Data
See the Subscriber Record page for information on what types of data are valid for these types of data.
Triggering Autoresponders
You may choose whether or not autoresponders will be triggered by imports.
In the Autoresponders section, setting Run Subscription Autoresponders for New Subscribers will cause all On Subscription autoresponders to trigger. Individual autoresponders may have their Run on Import field turned off to prevent them from ever running due to imports. With subscription autoresponders enabled, you may also select Run Subscription Autoresponders for Updated Subscribers to trigger such autoresponders for existing subscribers updated by this import.
You may select an API autoresponder to run for new subscribers created by this import using the Run API Autoresponder for New Subscribers dropdown, or for existing subscribers updated by this import using the Run API Autoresponder for Updated Subscribers dropdown.