HTTP Server
GreenArrow Engine comes with an HTTP server to provide a web interface, and click and open tracking.
- Table of Contents
- Enabling and Starting the HTTP Server
- IP Addresses and Ports to Provide HTTP
- IP Addresses and Ports to Provide HTTPS
- Default TLS Configuration
- Automatic TLS Configuration
- Multiple TLS Certificates with Dedicated IPs
- Multiple TLS Certificates with Shared IPs Using SNI
- Graceful Restarts
- URI Filtering
- Performance Tuning
- Advanced Configuration Changes
- Apache Server Status
- Passenger Status
- Processing Clicks and Opens Behind a Proxy Server
- Troubleshooting
Enabling and Starting the HTTP Server
-
To enable the HTTP server, set the
/var/hvmail/control/httpd.enabledfile to1ortrue:echo 1 > /var/hvmail/control/httpd.enabled -
After enabling the HTTP server, you can start it with:
svc -u /service/hvmail-httpd -
To disable the HTTP server, set the
/var/hvmail/control/httpd.enabledfile to0orfalse:echo 0 > /var/hvmail/control/httpd.enabled -
After disabling the HTTP server, you can shut it down with:
svc -d /service/hvmail-httpd
IP Addresses and Ports to Provide HTTP
If you’re using GreenArrow’s click and open tracking, then we recommend running GreenArrow’s HTTP server on the default port (port 80). This is because some spam filters and firewalls are more likely to score a message as spam, or block access to a URL if a non-default port is used.
-
List the IP address and port combinations for the HTTP service to listen on, one per line, in the
/var/hvmail/control/httpd.listenfile. For example, a line can contain just a port number, such as80to configure GreenArrow Engine’s HTTP server to listen on that port for all IP addresses assigned to the server:echo 80 > /var/hvmail/control/httpd.listen -
A line can also contain an IP address and a port combination, such as
1.2.3.4:80:echo 1.2.3.4:80 > /var/hvmail/control/httpd.listen -
To apply these changes, run:
svc -t /service/hvmail-httpd
IP Addresses and Ports to Provide HTTPS
-
List the IP address and port combinations for the HTTPS service to listen on, one per line, in the
/var/hvmail/control/httpd.ssl.listenfile. This file is in the same format as the/var/hvmail/control/httpd.listenfile, unless you’re using multiple TLS Virtual Hosts. -
To apply changes, run:
svc -t /service/hvmail-httpd
Default TLS Configuration
The TLS Certificate Configuration doc describes how to configure the default TLS certificate and key.
Automatic TLS Configuration
See the TLS Certificate Configuration doc.
Multiple TLS Certificates with Dedicated IPs
You can configure each IP address to use its own TLS certificate.
Do this by adding lines to /var/hvmail/control/httpd.ssl.listen that specify the key and certificate to use for a particular IP and port.
This is done by adding a line like this:
10.0.0.1:443 key=/path/to/1.key crt=/path/to/1.crt
To include a certificate chain, add a line like this:
10.0.0.1:443 key=/path/to/1.key crt=/path/to/1.crt crt_chain=/path/to/ca1.crt
For example, here is a complete /var/hvmail/control/httpd.ssl.listen that serves two certificates based on the IP address and port:
443
10.0.0.1:443 key=/path/to/1.key crt=/path/to/1.crt crt_chain=/path/to/ca1.crt
10.0.0.2:443 key=/path/to/2.key crt=/path/to/2.crt crt_chain=/path/to/ca2.crt
In this example the first line of 443 instructs GreenArrow to bind to all IPs on port 443 and the last two lines override what certificates are used.
To apply changes to the /var/hvmail/control/httpd.ssl.listen file, run:
svc -t /service/hvmail-httpd
Multiple TLS Certificates with Shared IPs Using SNI
You can configure the same IP address to use multiple TLS certificates, based on the SNI hostname provided in the TLS request.
Do this by adding lines to /var/hvmail/control/httpd.ssl.listen that specify the key and certificate to use for a particular IP, port, and incoming SNI server name.
This is done by adding a line like this:
10.0.0.1:443 key=/path/to/1.key crt=/path/to/1.crt server_name=tls1.example.com
To include a certificate chain, add a line like this:
10.0.0.1:443 key=/path/to/1.key crt=/path/to/1.crt crt_chain=/path/to/ca1.crt server_name=tls1.example.com
For example, here is a complete /var/hvmail/control/httpd.ssl.listen that serves two certificates based on the SNI hostname:
443
10.0.0.1:443 key=/path/to/1.key crt=/path/to/1.crt crt_chain=/path/to/ca1.crt server_name=tls1.example.com
10.0.0.1:443 key=/path/to/2.key crt=/path/to/2.crt crt_chain=/path/to/ca2.crt server_name=tls2.example.com
In this example the first line of 443 instructs GreenArrow to bind to all IPs on port 443 and the last two lines override what certificates are used.
To apply changes to the /var/hvmail/control/httpd.ssl.listen file, run:
svc -t /service/hvmail-httpd
Graceful Restarts
To gracefully restart the web server, rather sending it a TERM signal with svc, run the following command:
/var/hvmail/bin/hvmail_update_httpd_config --graceful
URI Filtering
The following URI prefix needs to be publicly accessible in order for Engine to properly function:
/click//open//unsub/
If $CLICKTHROUGH_URL in /var/hvmail/control/simplemh-config ends with
/click.php, then /click.php/ should also be included in this list. This was
the default prior to GreenArrow Engine v4.1.232.
If you want to use the embeddable HTML campaign stats API then you should allow the access to the following URI prefixes:
/greenarrowembed/assets//greenarrowembed/stats_sends_view_drilldown.php/greenarrowembed/stats_sends_view_logs.php/gaeembed/assets//gaeembed/stats_sends_view_drilldown.php/gaeembed/stats_sends_view_logs.php
The following URI prefixes need to be publicly accessible in order for Studio to properly function:
/ga/open//ga/click//ga/unsubscribe//ga/webviews//ga/campaign_images//ga/autoresponder_images//ga/front//ga/bee-fs/
Let’s Encrypt URIs
If you want to use Automatic TLS Certificates with Let’s Encrypt then you should allow access to the following URI prefixes:
/.well-known/acme-challenge//.lets_encrypt_challenge_preflight
HTTP to HTTPS redirection for the Let’s Encrypt URI prefixes listed above should also be disallowed.
Performance Tuning
The greenarrow.conf configuration file can be used to tune performance-related settings.
Advanced Configuration Changes
GreenArrow Engine uses the Apache HTTP Server. To customize this Apache installation’s configuration beyond the settings described above, place the configuration in one of the following files:
- Update the
/var/hvmail/control/httpd.custom.conffile to make changes to the main Apache configuration. - Update the
/var/hvmail/control/httpd.ssl.custom.conffile to make change to the configuration of both GreenArrow’s default HTTPS Virtual Host, and any Virtual Hosts defined in/var/hvmail/control/httpd.ssl.listen.
To avoid creating conflicting configurations, please verify that your desired customizations are not configurable via some other mechanism, such as the configuration file before editing either of these advanced configuration files.
Apache Server Status
To view the status of Apache, navigate to the /greenarrowadmin/server-status
path. This will require the credentials for GreenArrow Engine.
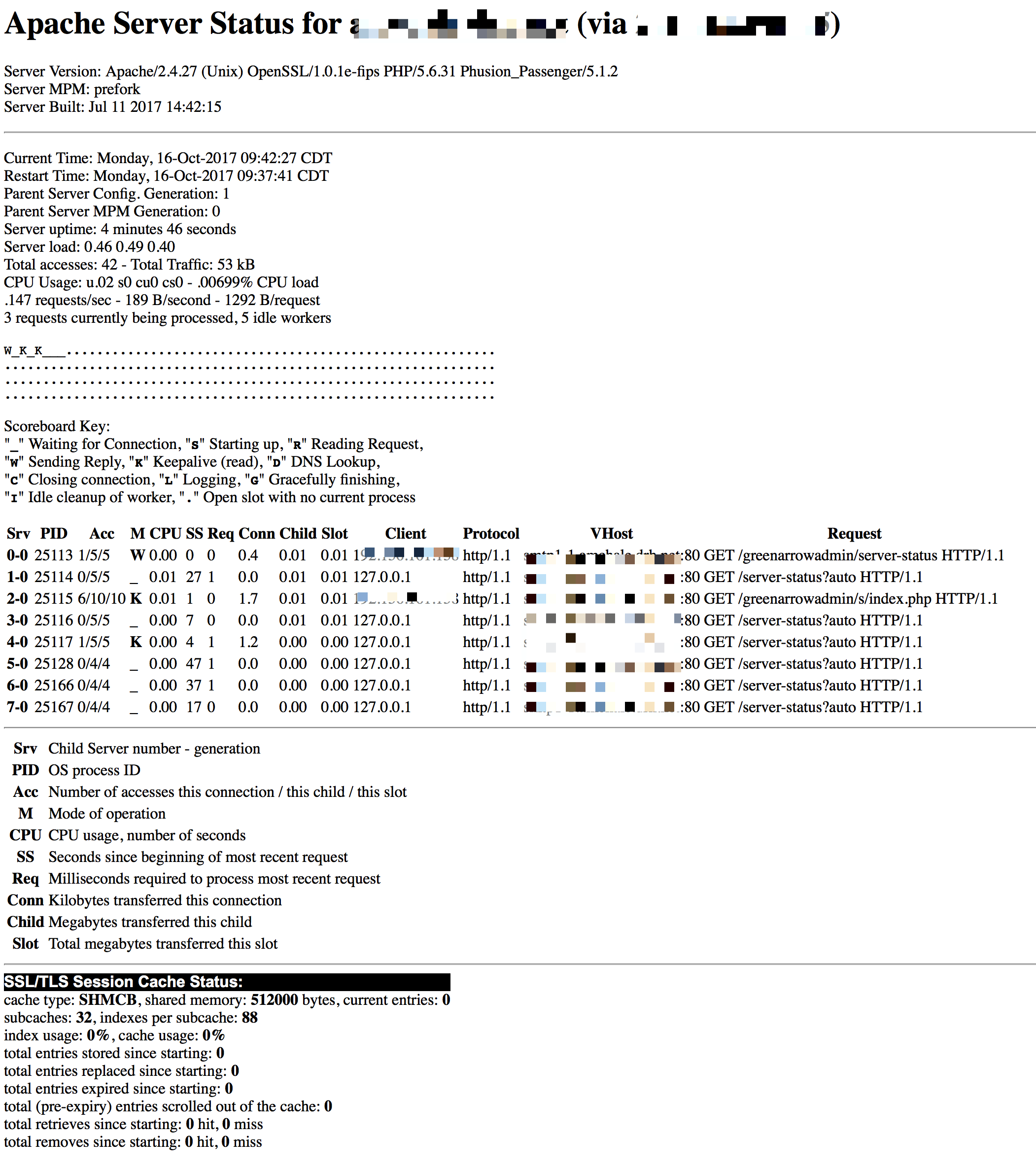
This screen can also be reached locally on the server at http://127.0.0.1/server-status-localhost.
Passenger Status
The web application server includes a command to check its status.
# passenger-status
Version : 6.0.4
Date : 2020-03-04 06:11:30 -0600
Instance: YwAMfniA (Phusion_Passenger/6.0.4)
----------- General information -----------
Max pool size : 4
App groups : 1
Processes : 2
Requests in top-level queue : 0
----------- Application groups -----------
/var/hvmail/studio (production):
App root: /var/hvmail/studio
Requests in queue: 0
* PID: 6763 Sessions: 0 Processed: 193 Uptime: 17h 38m 31s
CPU: 0% Memory : 153M Last used: 1h 36m
* PID: 6784 Sessions: 0 Processed: 2 Uptime: 17h 38m 30s
CPU: 0% Memory : 106M Last used: 1h 32m
In this screen, we can see Processes that indicates how many application
processes are available for serving web requests. If pass__min_instances is
lower than pass__max_pool_size, this number will vary based upon the volume
of traffic. If they are equal, they will stay steady at that value.
Processing Clicks and Opens Behind a Proxy Server
When a click or open is recorded, it includes the IP address of the client. When GreenArrow is placed behind a proxy server, without further configuration, the recorded IP address would always be that of the proxy server.
Due to this, any proxy servers that are in front of GreenArrow must be configured as follows.
- Configure GreenArrow to trust the proxy server with either of the following mechanisms:
- Set the proxy server’s IP address as trusted in the configuration files described below.
- Use the http_trusted_proxy_auth_header and include that header in the proxied requests.
-
The proxy server must provide the
CF-Connecting-IP,X-Forwarded-FororClient-IPheaders containing the IP address of the original client. - The proxy server must provide the
X-Forwarded-Hostheader containing the hostname requested by the original client.
To configure the proxy server (or servers) as a trusted source of the headers listed above, you must either authorize by IP address or by header.
Authorize a proxy by IP address:
To authorize a proxy by IP address the following configuration must be set:
The example below
assumes that 1.2.3.4 is the IP address of the proxy server in front of
GreenArrow. These files must contain multiple IP addresses if there are
multiple proxy servers in front of GreenArrow.
For Studio:
echo 1.2.3.4 >> /var/hvmail/control/studio.trusted_proxy_ips
For SimpleMH:
echo 1.2.3.4 >> /var/hvmail/control/opt.engine.trusted_proxy_ips
The files /var/hvmail/control/studio.trusted_proxy_ips and
/var/hvmail/control/opt.engine.trusted_proxy_ips may contain one or more IP
addresses or CIDR ranges, separated by newlines.
Authorize a proxy by header:
To authorize a proxy by header, have the reverse proxy add the header that you configure with the http_trusted_proxy_auth_header directive.
Examples of headers:
Here’s an example of what the headers the proxy server at 1.2.3.4 must
provide might look like:
X-Forwarded-For: 12.34.56.78
X-Forwarded-Host: ga.example.com
The headers may include multiple values, separated by commas, if there are multiple proxies in front of GreenArrow.
X-Forwarded-For: 12.34.56.78, 2.4.6.8, 1.3.5.6
X-Forwarded-Host: ga.example.com, ga1.example.com, ga2.example.com
When provided X-Forwarded-For, GreenArrow scans the list from right-to-left,
looking for the first untrusted IP address to use as the client’s IP.
IP addresses are trusted only if they are in the appropriate trusted IP list.
(The http_trusted_proxy_auth_header does not cause all IPs in this list
to be trusted.)
When provided Client-IP, GreenArrow will use the IP address in this header,
so long as the connection to GreenArrow is being made from a trusted proxy.
Client-IP must contain a single IP address representing the original client’s
IP. If both Client-IP and X-Forwarded-For are provided, GreenArrow uses
X-Forwarded-For.
When provided X-Forwarded-Host, the first domain in the list is used, so long as
the connection to GreenArrow is being made from a trusted proxy. That domain
will will be used for tracking domain security (see more information on
tracking domain security below).
In the above example, if the proxy servers 1.2.3.4, 2.4.6.8, and 1.3.5.6
are configured as trusted: GreenArrow will use 12.34.56.78 as the client’s IP
and ga.example.com will be used for tracking domain security.
Click and Open Tracking Domain Security
GreenArrow includes anti-tamper protection in the links created for click tracking, to prevent abuse of the link redirector service. Anti-tamper protection detects if the destination URL, the subscriber, or campaign details are tampered with, and returns an error to the user if the link was modified. The domain name in the link is included in this anti-tamper protection.
Including the domain name in anti-tamper protection is useful for email service providers, where one customer could send a link to themselves, capture that link, modify it to use a different domain name belonging to the ESP or another of the ESP’s customers, and then send spam using the modified link – hijacking a domain’s reputation to which they were never supposed to have access.
Because of this, the click and open processor must know the original domain
name requested by the client. Any proxy or load balancer in front of GreenArrow
must provide an X-Forwarded-Host header indicating the originally requested
domain name. If the proxy or load balancer is configured as trusted above, the
first domain listed in that header will be used to verify the link has not
been modified.
To disable inclusion of the domain name in anti-tamper protection, see the disable_validating_domain_in_tracking_security configuration directive.
Verifying that GreenArrow correctly detects the requested hostname
To help determine that GreenArrow is correctly identifying the originally requested hostname, we provide an endpoint for retrieving (a) the headers with which GreenArrow was accessed, (b) the client IP that GreenArrow will use for logging clicks and opens, and (c) the hostname that will be used for anti-tamper protection.
This endpoint can be accessed via a web browser or a command-line tool like curl using your GreenArrow Engine credentials.
$ curl -u username:password http://example.com/ga/eui/print_http_diag
{
"modified_headers": {
"HTTP_USER_AGENT": "curl/7.64.1",
"HTTP_X_FORWARDED_SSL": "off",
"HTTP_ACCEPT": "*/*",
"HTTP_X_FORWARDED_USER": "drh",
"HTTP_X_FORWARDED_SERVER": "example.com, 172.17.0.2",
"HTTP_X_FORWARDED_HOST": "example.com, ga.example.com",
"HTTP_HOST": "127.0.0.1",
"HTTP_X_FORWARDED_PROTO": "http",
"HTTP_X_FORWARDED_FOR": "192.136.172.244, 172.17.0.1",
"HTTP_VERSION": "HTTP/1.1",
"HTTP_IF_MODIFIED_SINCE": "",
"HTTP_IF_NONE_MATCH": "",
"HTTP_X_GAORIG_CF_CONNECTING_IP": "",
"HTTP_X_GAORIG_CLIENT_IP": "",
"HTTP_X_GAORIG_HOST": "ga.example.com",
"HTTP_X_GAORIG_REMOTE_ADDR": "172.17.0.1",
"HTTP_X_GAORIG_X_FORWARDED_FOR": "192.136.172.244",
"HTTP_X_GAORIG_X_FORWARDED_HOST": "example.com"
},
"original_headers": {
"CF-Connecting-IP": "",
"X-Forwarded-For": "192.136.172.244",
"X-Forwarded-Host": "example.com",
"Client-IP": "",
"Host": "ga.example.com"
},
"request_ip": "172.17.0.1",
"request_ip_is_trusted": true,
"request_trusted_by_header": false,
"client_ip": "192.136.172.244",
"requested_hostname": "example.com"
}
This response includes the following keys:
| modified_headers |
The headers as they made it into GreenArrow’s application server. This includes some modifications and additional headers added by GreenArrow’s internal proxy server. |
| original_headers |
These are the relevant headers as they were received by GreenArrow. |
| request_ip |
The IP address that was used to directly connect to GreenArrow. If you have a proxy server in front of GreenArrow, this will be the IP address of that proxy server. |
| request_ip_is_trusted |
This field indicates whether or not |
| request_trusted_by_header |
This indicates whether the request was considered to be coming from a trusted proxy due to http_trusted_proxy_auth_header. |
| client_ip |
The IP address that GreenArrow determined was the client’s original IP address, based
upon either |
| requested_hostname |
The hostname that GreenArrow determined was originally used by the client, based
upon either |
In the above example, we can see that GreenArrow successfully identified the
requested_hostname as example.com and client_ip as 192.136.172.244.
This is because the reverse proxy in front of GreenArrow was correctly
configured above as a trusted proxy and that proxy is providing the
X-Forwarded-For and X-Forwarded-Host headers.
If the reverse proxy server were not trusted, or if the proxy was not providing
the X-Forwarded-Host header, we might see ga.example.com or 127.0.0.1
listed as the requested_hostname.
If GreenArrow is not correctly identifying the requested hostname, you can temporarily turn on disable_validating_all_tracking_security to process clicks and opens while you debug and fix the issue. We strongly recommend that you do not leave this setting on as a “fix”.
Troubleshooting
If the HTTP server fails to start, or otherwise acts incorrectly, then the first place to look at is the /var/hvmail/log/httpd/current log. Here’s an example command to monitor that log file’s output, and convert the timestamps into a readable format:
tail -F /var/hvmail/log/httpd/current | tai64nlocal
Press Ctrl-c when you’re finished viewing the file.
Apache’s log files, located in /var/hvmail/apache/logs/ can also be useful for debugging if you’re in a situation where the webserver starts but doesn’t behave as desired. That directory’s error_log file is the most likely to contain useful info. Additional information is logged to access_log for HTTP requests, and ssl_request_log for HTTPS requests.
Compare any recent changes to the above log file’s output. Hopefully that’s enough to identify a fix for the problem, but if not, review the following configuration files for issues related to the errors that are logged:
/var/hvmail/control/httpd.custom.conf/var/hvmail/control/httpd.ssl.custom.conf/var/hvmail/control/httpd.listen/var/hvmail/control/httpd.ssl.listen
For example, if an error message is logged about a missing file, check if any of the above configuration files contain a reference to that missing file.
The HTTP server automatically recovers from some types of configuration errors once the configuration file is fixed. If it doesn’t automatically recover, then you can force it to restart and re-read all configuration files by running:
svc -tu /service/hvmail-httpd
